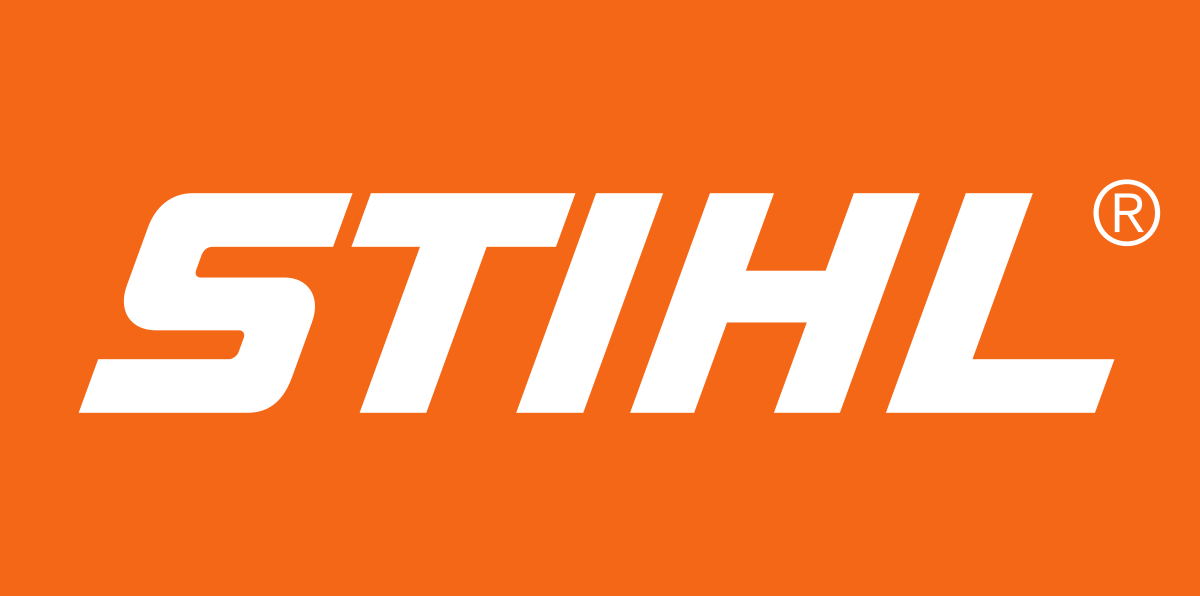As part of the Diploma of Arboriculture, our participants are given access to a participant forum where they can discuss and share their ideas.
Accessing the forum
- To access the Participant Forum, navigate in your web browser to forum.interlink.edu.au.
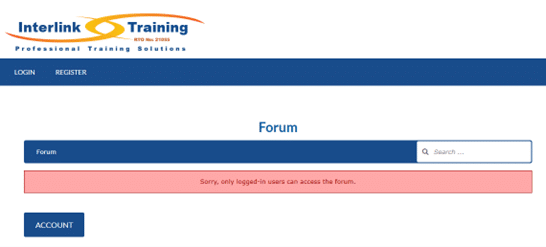
- If it is your first time accessing the forum, you will need to register. Do this by pressing the Register button. When filling out the registration form, ensure you use your real name or your account cannot be approved. Once submitted, your registration will be emailed to Interlink for approval. Please allow 48 business hours for approval.
- Once your account is approved, you will be able to login. Return to the site and select the Login button.
- Once logged in, you will be directed to the home screen of the Participant Forum.

Navigating the forum
 • Forum: Returns you to the home screen of the Participant Forum
• Forum: Returns you to the home screen of the Participant Forum
• Subscriptions: See a list of boards/topics you have subscribed too. For more information, read the Subscriptions section below.
• Logout: Logout of your session when finished.
• Discussion Forum: Navigate here to see specific unit of competency discussion.
• Last Post: Quickly navigate to the last post in a forum on a board to jump into the latest discussion.
• New Posts: Boards that have new topics/comments will be highlighted in a blue colour to let you know there is unread content.
• Nothing New: Boards that are highlighted grey have no unread topics/comments – you are up to date.
• Account: Takes you to a page where you may change your password.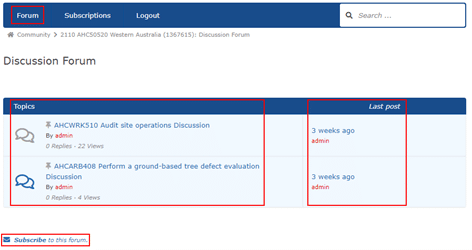
• Forum: Returns you to the home screen of the Participant Forum.
• Topics: View discussion for each unit of competency. Highlighting is used on the speech bubble icon to indicate topics with unread discussion (blue) or topics you are up to date on (grey).
• Last Post: See when a topic last had a comment added.
• Subscribe To This Forum: Subscribe to get email notifications on any new comments added on the forum. For more information, read the Subscriptions section below.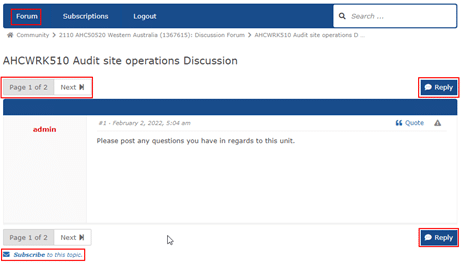
• Forum: Returns you to the home screen of the Participant Forum
• Page: Topics are limited to ten comments per page. Use the page buttons to navigate between the various pages of a topic.
• Reply: Bring up the options to add a comment in response. For more information, see Posting Responses below.
• Subscribe To This Topic: Subscribe to get email notifications on any new comments added to this particular topic (as opposed to all topics within the forum). For more information, read the Subscriptions section below.
Posting Responses
- When posting a response to a topic, you can choose to either press the Reply button or the Quote button. If you are responding to another poster, it is recommended to use the Quote button so it is clear who you are responding to.
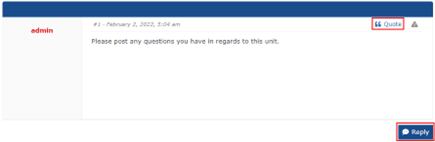
- On the response screen, you will see in addition to the field to type (and any quotation if you are quoting someone), there will also be a bar along the top that will allow you to edit the font (ie. bold, underline, etc). Once you have finished your response, press the Submit button.
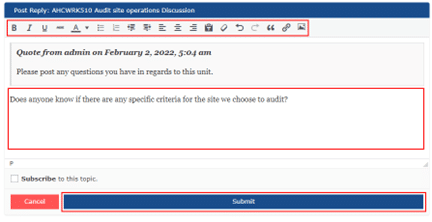
Subscriptions
- The forum gives you the ability to subscribe to either the entire discussion forum, or to just a particular topic, by pressing the Subscribe button on the relevant page.
- Whenever a reply is made to the forum or to the topic you are subscribed to, you will receive an email with a copy of the response and a link to the topic.
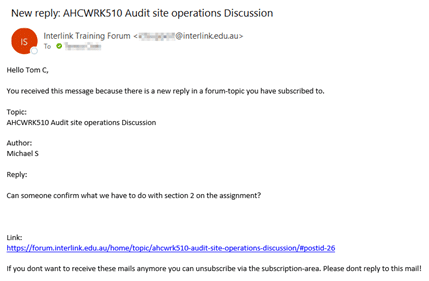
- To manage your subscription preferences, press the Subscription button in the top menu bar.

- On this page you can unsubscribe to any specific topics/forums you are subscribed to. Alternatively, you can change your overall subscription settings to notify you about any new topics across all forums, or any new topics & posts/comments across all forums.
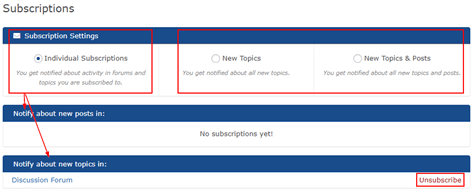
Reporting content
- The participant forum is to be used for the purpose of communicating with fellow participants while completing your units of competency. If you have any feedback for us, please follow our Complaints & Appeals Process by completing the Complaints & Appeals Form.
- Additionally, any offensive, defamatory, inflammatory or illegal comments will not be tolerated. If you see any comments that fall under this category, please report it via the report button (exclamation mark).

- A window will pop up asking you to confirm if you would like to report the comment. After selecting yes, the report button will turn red to confirm your report has been successful.